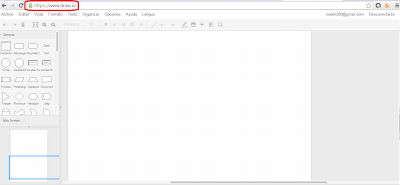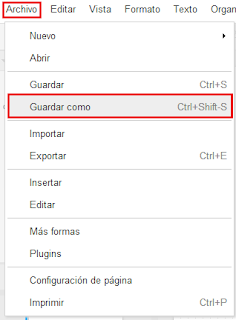C54:Tabla de datos.
Una tabla de datos es un objeto que se define y utiliza para almacenar datos. Ésta contiene información sobre un tema determinado.
Cada fila de una tabla se denomina registro. Cada registro consta de campos (al menos uno) que corresponden a las columnas de la tabla. Los campos se deben configurar con un determinado tipo de datos, ya sea texto, fecha, hora, numérico, o cualquier otro tipo.
E1: Crear una base de datos.
En esta primera instancia, al ejecutar Access debemos crear la base de datos y establecer un nombre para ella desde la pestaña “Archivo”
E2: Agregar nueva tabla de datos.
Debemos ir a la pestaña “Crear” y hacer clic en TABLA

C55: Clave principal.
Access utiliza campos de clave principal para asociar rápidamente los datos de varias tablas y combinar esos datos de forma significativa. Este enfoque funciona porque una vez definida la clave principal, se puede utilizar en otras tablas para hacer referencia a la tabla que contiene la clave principal.
E1: Establecer clave principal.
Desde la “Vista Diseño” seleccionamos el campo que deseamos establecer como clave principal, y ubicados en la pestaña DISEÑO hacemos clic en CLAVE PRINCIPAL.
 |
E2: Eliminar clave principal.
Ubicados en el campo que posee la clave principal hacemos clic nuevamente en el botón de CLAVE PRINCIPAL de la pestaña DISEÑO y ésta se elimina.
C56: Relaciones entre tablas.
E1: Crear relaciones.
En la pestaña HERRAMIENTA DE BASE DE DATOS hacemos clic en la opción RELACIONES y aparecerá un cuadro con el listado de las tablas que posee la base de datos en el que debemos seleccionar las tablas que queremos relacionar.
 |
Una vez agregadas las tablas, debemos arrastras el campo de una tabla hasta el campo de la otra con la que queremos relacionarlo teniendo en cuenta que ambos campos deben ser equivalentes.
 |
E2: Eliminar una relación.
Para eliminar una relación, debemos ubicarnos en la línea que marca la relación (línea comúnmente diagonal) y hacer clic derecho sobre la misma, allí aparecen las opciones de Modificar relación y Eliminar. Haciendo clic en Eliminar, ésta deja de existir.
 |
E3: Modificar una relación.
Se puede modificar las relaciones entre tablas haciendo clic derecho sobre la misma y seleccionando la opción MODIFICAR RELACION.
 |
 |
 |
C57: Formularios.
Un formulario es generalmente una hoja de papel en la que disponemos de lugares en blanco para introducir la información, con un campo separado para cada dato.
Pueden ser utilizados para ver y para modificar datos. Pueden ser diseñados para mostrar todos los campos de un registro en una sola pantalla (si la cantidad lo permite) y en el que podremos incluir también material gráfico (fotos) y sonidos.
Como un complemento, un formulario Access puede disponer de lo que se llama botones de comando. Pulsando estos botones se ejecutarán funciones o tareas que ayudarán a manejar la información.
E1: Crear un formulario.
Se pueden crear formularios de diferentes maneras, en este caso voy a explicar los pasos mediante el Asistente para formularios, que para quienes somos principiantes con Access es muy útil, fácil y práctico.
Desde la pestaña CREAR, hacemos clic en “Asistente para formularios”. Se abre un cuadro con el que crearemos el formulario siguiendo los pasos que están establecidos en el mismo.
 |
E2: Diseñar el formato del formulario.
Una vez creado el formulario y desde la vista DISEÑO podemos aplicarle el formato que queramos, tal así como el fondo del formulario, insertar imágenes, formato de las fuentes, incorporar botones de control, etc.
C58: Consultas.
Una consulta es una pregunta acerca de la información contenida en una o varias tablas. Se pueden utilizar las consultas para ver y analizar datos, o como base para formularios e informes.
A la respuesta de la consulta se la denomina hoja de respuestas dinámicas. Se le llama dinámica porque cualquier dato que se modifique en la mencionada hoja, es actualizado en la(s) tabla(s) correspondientes.
Una consulta no contiene datos sino que es un conjunto de instrucciones. Access utiliza dichas instrucciones para seleccionar y mostrar los registros en una o varias tablas.
E1: Crear una consulta.
Ubicados en la pestaña CREAR hacemos clic en la opción “Asistente para consultas”.
Aquí aparecerá un cuadro de diálogo que nos servirá de guía para elaborar la consulta.
 |
Ahora debemos elegir el tipo de consulta que deseamos, y luego seguir los pasos que indica el asistente.
C59: Informes.
Un informe es información, organizada según el criterio que hayamos introducido, impresa o visualizada en pantalla. La variedad de formas en que se puede presentar la información es casi infinita.
Un informe se utiliza para presentar en una hoja impresa los datos relativos a un conjunto de registros. Mediante informes podemos mostrar la información en detalle, separada por grupos y sub-grupos.
E1: Crear un informe.
Desde la pestaña CREAR hacemos clic en “Asistente para informes”, aquí también aparecerá el cuadro que nos guiará en la elaboración del informe.
En este caso se debe saber con anticipación qué datos de las tablas queremos que muestre el informe y luego seleccionar la tabla y los campos que poseen dichos datos. Los pasos restantes son para determinar el estilo del informe y el orden de los campos con sus respectivos datos.
 |
E2: Formato del informe.
C60: Vistas.
Access nos ofrece diferentes opciones para visualizar las tablas.
E1: Vista hoja de datos: se visualiza la tabla con sus campos y datos.
E3:Vista gráfico dinamico: Muestra los ejes para ubicar los datos correspondientes con el fin de generar un gráfico dinámico en base a los datos que posee la tabla.
E4:Vista Diseño: Muestra las propiedades de campo de cada uno de los datos y posibilita la edición de los mismos.
Reflexión:
Es una herramienta muy útil que ofrece Microsoft Office, que se la puede aplicar a una empresa u organización sin ningún inconveniente, siempre y cuando se realice una base de datos adecuada que satisfaga las necesidades por las que se la está creando.
Bibliografía:
Tutorial de Access. Otorgado por la cátedra. ( consultado 09-11-14)
Sitio Web: aulaclic: http://www.aulaclic.es/access2007/index.htm#epr (consultado 09-11-14)
Sitio Web:aulafacil.com: http://www.aulafacil.com/Access/CursoAccess/CursoAccess.htm( consultado 09-11-14).