Un hipervínculo es un enlace, normalmente entre dos páginas web de un mismo sitio, pero un enlace también puede apuntar a una página de otro sitio web, a un fichero, a una imagen, etc. Para navegar al destino al que apunta el enlace, hemos de hacer clic sobre él. También se conocen como hiperenlaces, enlaces o links.
E1: Seleccionamos el texto o imagen que deceamos mostrar como hipervinculo.
E2: Luego hacemos clic en Insertar y seleccionamos hipervínculo
Realizado esto se nos despliega la siguiente ventana a en la cual colocamos el nombre del archivo con el que vamos a guardar el hipervínculo creado.
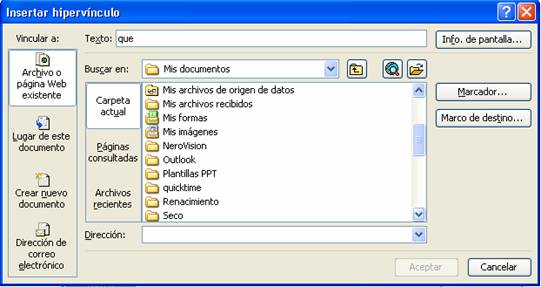
E3: Hacemos clic en aceptar , si se realizo correctamente veremos que la palabra seleccionada cambio de color en este caso sera azul. Al pasar el ratón por encima de la palabra aparecerá una mano, la cual nos indica que si hacemos clic nos llevara al enlace deceado.
E4: Podemos eliminar un hipervínculo de la siguiente manera, primero debemos seleccionar el texto que deseamos quitar, luego desde el menu insertar hacemos clic en hipervinculo , seguidamente elegimos quitar hipervinculo. De esta manera lo hemos eliminado.
C10: Como activar la opción Ficha Programador en word:
Se utiliza principalmente como un programa de procesamiento de textos, Microsoft Word ofrece muchas funciones de edición de texto que le permiten crear una amplia variedad de documentos . Además de los documentos comunes , también puede utilizar macros , XML y los controles ActiveX en Word, accesible a través de la ficha Programador . Aunque la ficha Programador no aparece de forma predeterminada , puede agregar en Word e la siguiente manera.
E1: Hacemos click en la pestaña archivo y seleccionamos opciones de Word.
E2: Nos aparece el siguiente menú en el cual activamos la casilla "mostrar ficha de programador en cinta de opciones"


El mismo cuenta con dos herramientas muy importantes:
E3: Controles: Nos pertmiten crear un formulario en Microsoft Word partiendo de una plantilla y agregando controles de contenido, incluyen casillas, cuadras de texto, selectores de flechas y listas desplegables.


C11: Insertar Columnas en word:
E1: Desde el menú "diseño de página" seleccionamos columnas seguidamente elegimos la cantidad de columnas que decaemos insertar. Si teníamos un texto escrito automáticamente lo dividirá en la cantidad de columnas deseadas , si seleccionamos la acción antes de comenzar a escribir , notaremos que a medida que se vaya completando una columna automáticamente continuamos en la siguiente.

 D1: No sabia como continuar escribiendo en una nueva hoja sin las columnas.
D1: No sabia como continuar escribiendo en una nueva hoja sin las columnas.
Solucion: Investigue en Internet y como respuesta obtuve que al comenzar una nueva hoja, selecciono la misma y elijo la opción de una columna.
C12: Insertar WordArt en word:
Permite crear textos estilizados con varios efectos especiales, tales como texturas, contornos, formatos , y otras manipulaciones que no están disponibles a través del formato de fuente estándar. Por ejemplo, uno puede crear sombras, rotar, doblar, anchar , cambiar de color y estirar la forma del texto. WordArt está disponible en 30 diferentes estilos predefinidos en Microsoft Word, sin embargo, es completamente personalizable utilizando las herramientas disponibles en la barra de herramientas WordArt y barra de herramientas Dibujo.
E1: Desde el menú insertar elegimos WordArt.
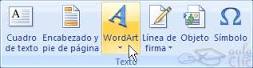
E2. Se nos despliega una ventana en la cual escribimos una palabra o titulo al cual vamos a modificar.

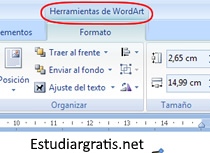
C13: Insertar Tabla en word:
Las tablas se componen de filas y columnas de celdas que se pueden rellenar con texto y gráficos. Las tablas suelen utilizarse con frecuencia para organizar y presentar información, pero también tienen muchos otros usos. Las tablas pueden utilizarse para alinear números en columnas y posteriormente ordenarlos y realizar operaciones con ellos. También pueden utilizarse para crear diseños de página interesantes y organizar texto y gráficos.
E1: Desde el menú insertar seleccionamos tabla.
 E2. Seguidamente elegimos la cantidad de filas y columnas que deseamos crear.
E2. Seguidamente elegimos la cantidad de filas y columnas que deseamos crear.
 }
}

C14: Insertar SmarArt en word:
Un gráfico SmartArt es una representación visual de la información e ideas. Puede crear gráficos SmartArt eligiendo entre los diferentes diseños, con el objeto de comunicar mensajes de forma rápida, fácil y eficaz.
E1: Desde el menú insertar elegimos SmarArt.



C15: Insertar Citas en word:
Una cita es la reproducción de las palabras dichas o escritas por otra persona con el fin de justificar lo que se dice o escribe.
E1: Desde el menú Referencias vamos a insertar cita.




.jpg)
E2: Se nos desplegara un menú del cual elegiremos el que más nos agrade y le damos un click, la plantilla seleccionada aparecerá en el documento.
.jpg)
Fuentes
http://office.microsoft.com/es-ar/word-help/crear-un-hipervinculo-HA010165929.aspx ( consultado 25-05-14).
http://office.microsoft.com/es-ar/excel-help/mostrar-la-pestana-programador-HA101819080.aspx ( consultado 25-05-14).
http://office.microsoft.com/es-ar/excel-help/insertar-celdas-filas-o-columnas-en-blanco-HP005200926.aspx ( consultado 30-05-14).
http://office.microsoft.com/es-ar/word-help/insertar-wordart-HA010370582.aspx ( consultado 1-06-14).
http://office.microsoft.com/es-ar/word-help/crear-formularios-que-los-usuarios-rellenan-o-imprimen-en-word-HA101848148.aspx ( consultado 1-06-14).
http://office.microsoft.com/es-ar/word-help/insertar-o-crear-tablas-HA010034300.aspx ( consultado 1-06-14).
Refleccion: Al cabo de realizar este post sobre las diversas herramientas de WORD , observo que aunque es un programa muy conocido, en cada versión sus herramientas vienen cada vez mas completas y complejas. Lo que nos obliga a estar actualizados diariamente a fin saber sobre su manejo.
El buen uso de este programa nos permite avanzar tecnológicamente en todos los ámbitos, y obtener un aprendizaje significativo, en el cual podemos transmitir nuestros conocimientos a compañeros de clases y de trabajo una experiencia extraordinaria.
C10: Como activar la opción Ficha Programador en word:
Se utiliza principalmente como un programa de procesamiento de textos, Microsoft Word ofrece muchas funciones de edición de texto que le permiten crear una amplia variedad de documentos . Además de los documentos comunes , también puede utilizar macros , XML y los controles ActiveX en Word, accesible a través de la ficha Programador . Aunque la ficha Programador no aparece de forma predeterminada , puede agregar en Word e la siguiente manera.
E1: Hacemos click en la pestaña archivo y seleccionamos opciones de Word.
E2: Nos aparece el siguiente menú en el cual activamos la casilla "mostrar ficha de programador en cinta de opciones"

Una vez aceptado nos aparecerá de la siguiente manera dentro de las opciones de menú:
El mismo cuenta con dos herramientas muy importantes:
E3: Controles: Nos pertmiten crear un formulario en Microsoft Word partiendo de una plantilla y agregando controles de contenido, incluyen casillas, cuadras de texto, selectores de flechas y listas desplegables.
E4: Proteger documentos: esta opción nos permite resguardar documento o formularios de cualquier persona, evitando así que nuestra información sea borrada o copiada

C11: Insertar Columnas en word:
E1: Desde el menú "diseño de página" seleccionamos columnas seguidamente elegimos la cantidad de columnas que decaemos insertar. Si teníamos un texto escrito automáticamente lo dividirá en la cantidad de columnas deseadas , si seleccionamos la acción antes de comenzar a escribir , notaremos que a medida que se vaya completando una columna automáticamente continuamos en la siguiente.


Solucion: Investigue en Internet y como respuesta obtuve que al comenzar una nueva hoja, selecciono la misma y elijo la opción de una columna.
C12: Insertar WordArt en word:
Permite crear textos estilizados con varios efectos especiales, tales como texturas, contornos, formatos , y otras manipulaciones que no están disponibles a través del formato de fuente estándar. Por ejemplo, uno puede crear sombras, rotar, doblar, anchar , cambiar de color y estirar la forma del texto. WordArt está disponible en 30 diferentes estilos predefinidos en Microsoft Word, sin embargo, es completamente personalizable utilizando las herramientas disponibles en la barra de herramientas WordArt y barra de herramientas Dibujo.
E1: Desde el menú insertar elegimos WordArt.
E2. Se nos despliega una ventana en la cual escribimos una palabra o titulo al cual vamos a modificar.
E3: Una vez escrito podemos utilizar las diversas opciones que nos ofrece wordart para modificar el texto, estilos de Wordart, efectos de sombra , efectos 3d.
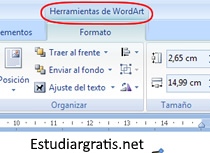
C13: Insertar Tabla en word:
Las tablas se componen de filas y columnas de celdas que se pueden rellenar con texto y gráficos. Las tablas suelen utilizarse con frecuencia para organizar y presentar información, pero también tienen muchos otros usos. Las tablas pueden utilizarse para alinear números en columnas y posteriormente ordenarlos y realizar operaciones con ellos. También pueden utilizarse para crear diseños de página interesantes y organizar texto y gráficos.
E1: Desde el menú insertar seleccionamos tabla.
E3: una vez insertada tenemos una variedad de estilos de tablas que podemos utilizar.
E4: También podemos insertar una tabla dentro de otra o dibujar sobre la ya creada utilizando el lápiz.
C14: Insertar SmarArt en word:
Un gráfico SmartArt es una representación visual de la información e ideas. Puede crear gráficos SmartArt eligiendo entre los diferentes diseños, con el objeto de comunicar mensajes de forma rápida, fácil y eficaz.
E1: Desde el menú insertar elegimos SmarArt.


E2: A continuación debemos seleccionar con que formato vamos a trabajar

C15: Insertar Citas en word:
Una cita es la reproducción de las palabras dichas o escritas por otra persona con el fin de justificar lo que se dice o escribe.
E1: Desde el menú Referencias vamos a insertar cita.
E2: Seleccionamos el estilo de referencia, el más utilizado es APA.
E3: Seguidamente seleccionamos agregar nueva fuente, y seleccionamos el tipo de fuente bibliográfica, puede ser un libro, sitio web, etc, y completamos con los datos que corresponda y asi quedará registrada nuestra cita.

C16: Insertar Cuadro de Texto en word:
Los cuadros de texto son muy útiles en un documento ya sea para resaltar un texto específico o para mover con facilidad el texto de un documento a otro, etc.
E1: Para insertar un cuadro de texto debemos hacer click en la pestaña insertar y seleccionamos cuadro de texto.
.jpg)
E2: Se nos desplegara un menú del cual elegiremos el que más nos agrade y le damos un click, la plantilla seleccionada aparecerá en el documento.
.jpg)
http://office.microsoft.com/es-ar/word-help/crear-un-hipervinculo-HA010165929.aspx ( consultado 25-05-14).
http://office.microsoft.com/es-ar/excel-help/mostrar-la-pestana-programador-HA101819080.aspx ( consultado 25-05-14).
http://office.microsoft.com/es-ar/excel-help/insertar-celdas-filas-o-columnas-en-blanco-HP005200926.aspx ( consultado 30-05-14).
http://office.microsoft.com/es-ar/word-help/insertar-wordart-HA010370582.aspx ( consultado 1-06-14).
http://office.microsoft.com/es-ar/word-help/crear-formularios-que-los-usuarios-rellenan-o-imprimen-en-word-HA101848148.aspx ( consultado 1-06-14).
http://office.microsoft.com/es-ar/word-help/insertar-o-crear-tablas-HA010034300.aspx ( consultado 1-06-14).
Refleccion: Al cabo de realizar este post sobre las diversas herramientas de WORD , observo que aunque es un programa muy conocido, en cada versión sus herramientas vienen cada vez mas completas y complejas. Lo que nos obliga a estar actualizados diariamente a fin saber sobre su manejo.
El buen uso de este programa nos permite avanzar tecnológicamente en todos los ámbitos, y obtener un aprendizaje significativo, en el cual podemos transmitir nuestros conocimientos a compañeros de clases y de trabajo una experiencia extraordinaria.
Mati: me gusto muchisimo este post. Esta muy bien ilustrado, las explicaciones son claras y faciles de entender. Se nota tu esfuerzo. Felicitaciones!
ResponderEliminar