En su forma matricial, la función INDICE en Excel nos ayuda a obtener el valor de la celda que se encuentra justamente en el cruce de la fila y de la columna que hayamos especificado. La sintaxis de la función INDICE es la siguiente:
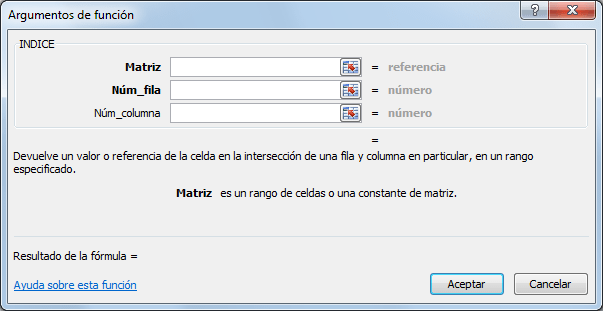
Matriz (obligatorio): El rango de celdas que conforma nuestra tabla de datos.
Núm_fila (opcional): El número de fila de la celda que contiene el valor que necesitamos.
Núm_columna (opcional): Este argumento es opcional solamente si la Matriz consta de una sola columna, de lo contrario debe especificarse el número de columna de la celda buscada.
Tanto el Núm_fila como el Núm_columna comienzan con el número 1 que indica la primera fila o la primera columna de nuestra matriz. Ambos argumentos deben indicar una celda válida dentro de la matriz o de lo contrario recibiremos un error del tipo #¡REF!.
Aplicamos la funciona Índice:
Observa la siguiente tabla de datos que contiene los montos de venta de varios productos correspondientes a diferentes meses del año.
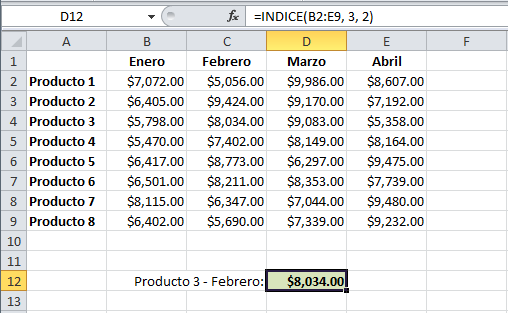
E2: Es importante que observes que los números de fila y de columna que se pasan como argumentos a la función INDICE no son los números de fila y de columna de la hoja de Excel sino de la matriz que se especifica como primer argumento de la función.
Les dejo el siguiente video explicativo de la función Indice:
Reflexión: Es notable ver la facilidad con la que se puede encontrar datos dentro de una matriz de datos amplia y especificar la celda en que se encuentra. No conocía el uso de estas funciones y por cierto me han agradado mucho ya que son fáciles de comprender y su utilidad se aprovecha al máximo.
Bibliografía:
Sitio Web: http://exceltotal.com/ ( consultado17-09-14)
Sitio Web: http://office.microsoft.com/es-ar/excel-help/funcion-indice-HP010069831.aspx ( consultado17-09-14)
C41: Usamos la función coincidir:
La función COINCIDIR en Excel nos ayuda a localizar un elemento dentro de un rango de celdas y nos devuelve su posición. En otras palabras, la función COINCIDIR nos ayuda a obtener el número de fila que ocupa el elemento buscado.
Sintaxis de la función COINCIDIR
La función COINCIDIR tiene tres argumentos:

Valor_buscado (obligatorio): El valor que estamos buscando.
Matriz_buscada (obligatorio): El rango de celdas donde realizaremos la búsqueda.
Tipo_de_coincidencia (opcional): Un número que indica el tipo de coincidencia en la búsqueda.
El Tipo_de_coincidencia especificado en la función tendrá un efecto en la manera en que se hace la búsqueda. Los siguientes valores son los posibles para el tercer argumento de la función COINCIDIR:
1: La función COINCIDIR encontrará el valor más grande que sea menor o igual al valor buscado. La matriz de búsqueda debe estar ordenada de manera ascendente.
0: La función COINCIDIR encontrará el primer valor que sea exactamente igual al valor buscado. La matriz de búsqueda puede estar en cualquier orden.
-1: La función COINCIDIR encontrará el valor más pequeño que sea mayor o igual que el valor buscado. La matriz de búsqueda debe estar ordenada de manera descendente.
Ejemplo de la función COINCIDIR
En el ejemplo tengo una lista de empleados que contiene el número de empleado y su nombre. Si quiero saber en qué posición se encuentra el empleado 45362 solamente debo utilizar la función COINCIDIR:

E1: En la celda D1 he colocado el número de empleado que deseo encontrar. Y los parámetros de la función son los siguientes:
E2: El primer parámetro de la función COINCIDIR es el valor buscado, que en el ejemplo es el valor que he colocado en la celda D1. El segundo parámetro es la matriz donde se buscará el valor y que es el rango de mi lista de valores A1:A10. El último parámetro indica el tipo de coincidencia que deseas. Para el ejemplo he puesto el valor 0 que significa que necesito una coincidencia exacta.
E3: El resultado es un número entero, el cual indica la posición en donde la función ha encontrado el valor especificado. Debes considerar que la función regresa la posición de la primera aparición del valor, es decir, si el valor buscado está repetido dentro de la lista la función regresara la posición del primer elemento que encuentre sin importar que existan más elementos.
Algunas notas adicionales sobre la función COINCIDIR son las siguientes:
- La función COINCIDIR no hace diferencia entre mayúsculas y minúsculas.
- Cuando la función COINCIDIR no encuentra alguna coincidencia devolverá el tipo de error #N/A.
Les dejo el siguiente enlace , a través del cual podrán profundizar mas en la funcion mencionada.
Reflexión: La función coincidir es de mucha utilidad por ejemplo como en el caso sitado, cuando necesitamos encontrar la ubicación de un empleado , dentro de una gran lista, nos brinda la ubicacion exacta de donde se encuentra.
Bibliografía:
Sitio Web : http://exceltotal.com/la-funcion-coincidir-en-excel/ ( consultado 17-09-14 )
C42: Utilizamos la función MÍNIMO:
La función MIN en Excel nos devuelve el valor mínimo de un conjunto de valores. Los argumentos de la función MIN pueden ser los números, las celdas o los rangos que contienen los valores que deseamos evaluar.
Sintaxis de la función MIN:
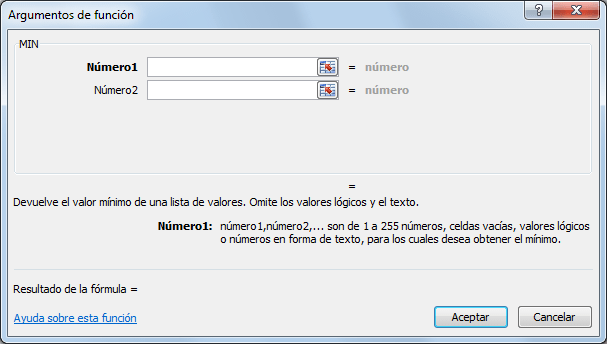
Número1 (obligatorio): El primer número a considerar o la celda o rango que contiene los números.
Número2 (opcional): El segundo número de la lista o la celda o rango que contiene valores adicionales a considerar.
E1: A partir del segundo argumento todos los demás serán opcionales y hasta un máximo de 255 argumentos. Sin embargo, esto no quiere decir que solamente podemos incluir 255 números en la función MIN ya que podremos indicar rangos con una cantidad de números mayor.
E2: Al realizar la evaluación de los números especificados la función MIN tomará en cuenta también los números negativos y el cero.
Ejemplos de la función MIN:
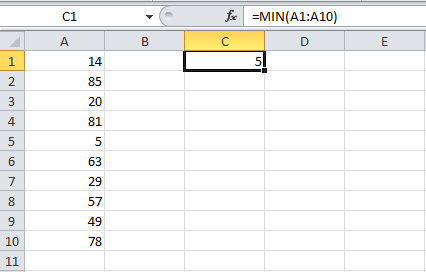
C43: Aplicamos la función Máximo:
La función MAX en Excel es de gran ayuda siempre que necesitemos obtener el valor máximo de un conjunto de valores que puede ser una lista de números ubicados en uno o varios rangos de nuestra hoja de Excel.
Sintaxis de la función MAX
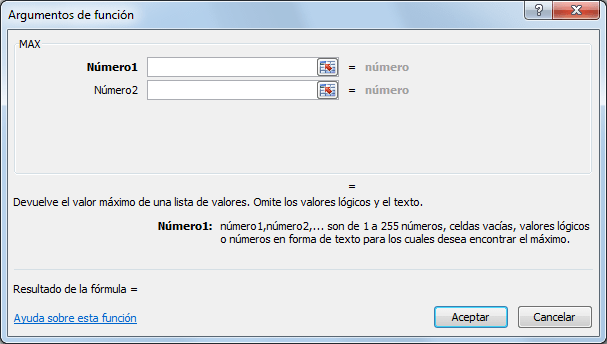
Número1 (obligatorio): El primer número de la lista o el rango de celdas que contiene los números a evaluar.
Número2 (opcional): El segundo número de la lista o un rango de celdas con números adicionales a incluir en la evaluación.
E1: Podemos especificar un máximo de 255 números en la función MAX en caso de enlistarlos directamente como argumentos pero podemos especificar rangos de celdas como argumentos de la función que a su vez pueden contener varios números que serán evaluados.
Ejemplos de la función MAX
Podemos especificar los números directamente en la función MAX, sin embargo de esta manera solamente podríamos tener hasta 255 números. Para aumentar la cantidad de números que podemos incluir debemos colocarlos en un rango de celdas y especificar dicho rango como argumento de la función.
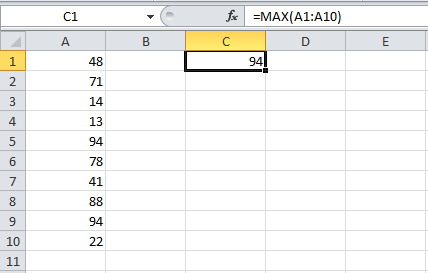
La función MAX devuelve el número más alto de la lista especificada.
Bibliografía:
Sitio Web: http://office.microsoft.com/es-es/excel-help/max-funcion-max-HP010342681.aspx ( consultado 18-09-14)
C44: Utilizamos K.Esimo.Mayor
La función K.ESIMO.MAYOR en Excel nos permite encontrar el valor más grande dentro de un rango de datos o podemos especificar una posición específica dentro los datos que nos devolverá la función.
Sintaxis de la función K.ESIMO.MAYOR
La función K.ESIMO.MAYOR tiene dos argumentos:
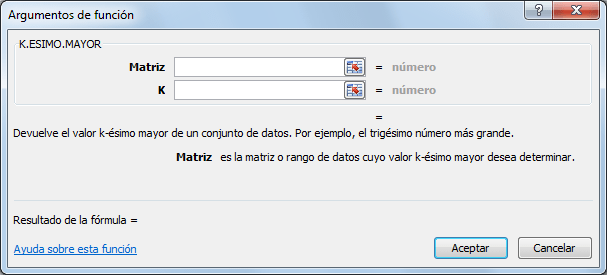
Matriz (obligatorio): El rango de datos donde deseamos buscar.
K (obligatorio): La posición que ocupa el elemento de la Matriz que deseamos obtener.
Una ventaja de esta función es que la Matriz de datos no tiene que estar ordenada de ninguna manera y aun así obtendremos el resultado correcto. Sin embargo, si la Matriz especificada está vacía, la función K.ESIMO.MAYORdevolverá el error #¡NUM!
Ejemplo de la función K.ESIMO.MAYOR
E1: Para probar la función K.ESIMO.MAYOR haremos un ejemplo muy sencillo. Tengo una lista de números en la columna A que no están ordenados. Necesito saber cuál de todos los números es el mayor para lo cual utilizaré la siguiente fórmula:
=K.ESIMO.MAYOR(A1:A10, 1)
E2: El resultado de esta fórmula lo puede observar en la celda C1 que correctamente devuelve el valor 50 que es precisamente el valor más grande de la lista:
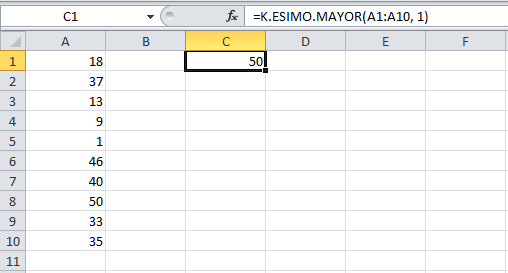
C45: Utilizamos K.Esimo.Menor
La función K.ESIMO.MENOR en Excel devuelve el valor más pequeño dentro de un rango de celdas pero también podemos especificar alguna posición relativa al conjunto de datos que deseamos que la función nos devuelva.
Sintaxis de la función K.ESIMO.MENOR
La función K.ESIMO.MENOR tiene dos argumentos:

Matriz (obligatorio): La matriz o rango de datos donde deseamos buscar.
K (obligatorio): La posición dentro de la Matriz que ocupa el elemento que deseamos obtener a partir del menor de los valores.
Si el argumento K es superior al número de elementos de la Matriz, la función K.ESIMO.MENOR devolverá el error #¡NUM!.
Ejemplos de la función K.ESIMO.MENOR
E1:Tengo un conjunto de números en la columna A y de los cuales necesito saber cuál de ellos es el número más pequeño. Podemos utilizar la función K.ESIMO.MENOR para obtener el menor de todos los valores de la siguiente manera:
=K.ESIMO.MENOR(A1:A10, 1)
Observa el resultado de esta fórmula en la siguiente imagen:
K (obligatorio): La posición dentro de la Matriz que ocupa el elemento que deseamos obtener a partir del menor de los valores.
Si el argumento K es superior al número de elementos de la Matriz, la función K.ESIMO.MENOR devolverá el error #¡NUM!.
Ejemplos de la función K.ESIMO.MENOR
E1:Tengo un conjunto de números en la columna A y de los cuales necesito saber cuál de ellos es el número más pequeño. Podemos utilizar la función K.ESIMO.MENOR para obtener el menor de todos los valores de la siguiente manera:
=K.ESIMO.MENOR(A1:A10, 1)
Observa el resultado de esta fórmula en la siguiente imagen:

E2: Con solo modificar el segundo argumento de la función puedo conocer los 3 valores más pequeños del rango de datos. En la siguiente imagen puedes observar cómo la función K.ESIMO.MENOR me permite hacer esto fácilmente:

Reflexión: Ambas funciones son de gran utilidad para determinar por ejemplo en una empresa, el resultado de las ventas de todo un año, las cuales reflejaran los meses de mejor venta como asi también los de menor venta según lo solicitado
Bibliografía
Sitio Web: http://exceltotal.com/la-funcion-k-esimo-mayor-en-excel/ ( consultado 19-09-14).
Sitio Web: http://exceltotal.com/la-funcion-k-esimo-menor-en-excel/ ( consultado 19-09-14).
Hola Matias!! Muy buen post!!
ResponderEliminarGracias Daniela.
ResponderEliminarSaludos.