C35 Función SUMAR.SI
Esta
función suma las celdas que cumplen determinado criterio o condición.
Sintaxis: =SUMAR.SI(rango;
criterio; [rango_suma])
*
Rango:
es el rango de celdas que se desea evaluar según los criterios especificados.
*
Criterio:
es el criterio en forma de número, expresión o texto, que determina las celdas
que se van a sumar.
*
Rango_suma: son
las celdas que se van a sumar. En caso de que sea omitido se sumaran las celdas
especificadas en Rango.
En el siguiente ejemplo tengo una lista de vendedores y deseo conocer el total de ventas de un vendedor específico.
E1: Para obtener el resultado colocaré el rango A2:A10 como el rango que debe ser igual al texto en la celda F1. El tercer argumento de la función contiene el rango C2:C20 el cual tiene los montos que deseo sumar.
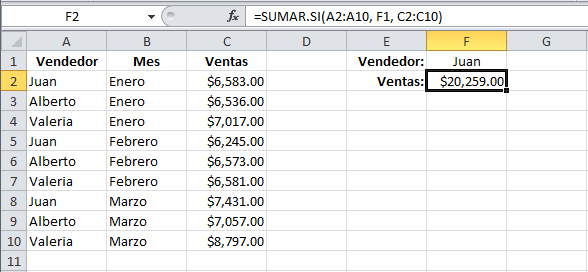
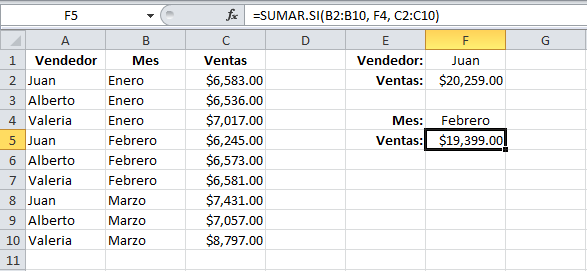
Les dejo un video explicativo sobre la función si
Reflexión: la función si nos da la posibilidad de obtener un resultado dentro de una planilla de cálculos , negus lo necesitemos .
Bibliografia:
http://exceltotal.com/la-funcion-sumar-si-en-excel/ ( consultado 09-09-14)
http://office.microsoft.com/es-ar/excel ( consultado 09-09-14)
C36: Aplicamos la funcion " Si Anidada"
Una función SI anidada es cuando una segunda o más funciones SI se colocan dentro de la primera de manera que pruebe alguna condición adicional. Las funciones SI anidadas aumentan la flexibilidad de la función al ampliar el número de posibles resultados a probar.
Cuando existen varios valores posibles a elegir se pueden anidar más de una función si: supongamos un ejemplo en el que se da un premio a unos vendedores en función de las pólizas vendidas: al que venda menos de 5 se le dan 2 €,entre 5 y 10 pólizas 5€ y a los de más de 10 pólizas 10€. La sintaxis de la función sería:
=si( número de pólizas<5;2;si(nºde pólizas>10;10;5))
Veamos el ejemplo resuelto en Excel:
E1: La tabla con la que vamos a trabajar es la siguiente:

E3: Ahora nos situaremos en la celda C2 e introduciremos la fórmula:
=SI(B2<$B$7;$C$7;SI(B2>$B$9;$C$9;$C$8))


=SI(B2<$B$7;"MALO";SI(B2>$B$9;"BUENO";"MEDIO"))
Debemos subrayar que para que el ordenador sepa que debe escribir un texto determinado, éste debe ir entre comillas. El aspecto de la hoja será el siguiente:

Dificultad: Me costo comprender la regla que sigue la función SI, para poder anidar las restantes sin omitir por ejemplo el cierre de un paréntesis, una camilla, o un valor absoluto. Pero con el material de clases mas aportes de internet, logre comprender.
A continuacion les dejo un video explicativo sobre la función si anidada.
Reflexión:
Nunca había realizado la función si tan compleja, siempre fue para operaciones mas básicas, esto demuestra las innumerables posibilidades que excel nos brinda para resolver diversas situaciones.
Bibliografía:
http://diablomaxwell.blogspot.com.ar/ ( consultado 09-09-14)
www.youtube.com ( consultado 09-09-14)
C37 Aplicamos la función BuscarV
La función BUSCARV tiene 4 argumentos:

Valor_buscado (obligatorio): Este es el valor que se va a buscar en la primera columna de la tabla. Podemos colocar el texto encerrado en comillas o podemos colocar la referencia a una celda que contenga el valor buscado. Excel no hará diferencia entre mayúsculas y minúsculas.
Matriz_buscar_en (obligatorio): La tabla de búsqueda que contiene todos los datos donde se tratará de encontrar la coincidencia del Valor_buscado.
Indicador_columnas (obligatorio): Una vez que la función BUSCARV encuentre una coincidencia delValor_buscado nos devolverá como resultado la columna que indiquemos en este argumento. El Indicador_columnas es el número de columna que deseamos obtener siendo la primera columna de la tabla la columna número 1.
Ordenado (opcional): Este argumento debe ser un valor lógico, es decir, puede ser falso o verdadero. Con este argumento indicamos si la función BUSCARV realizará una búsqueda exacta (FALSO) o una búsqueda aproximada (VERDADERO). En caso de que se omita este argumento o que especifiquemos una búsqueda aproximada se recomienda que la primera columna de la tabla de búsqueda esté ordenada de manera ascendente para obtener los mejores resultados.
Para probar la función BUSCARV con nuestra tabla de búsqueda ejemplo que contiene información de números telefónicos seguimos los siguientes pasos:
E1: En la celda E1 colocaré el valor que deseo buscar.
E2: En la celda E2 comienzo a introducir la función BUSCARV de la siguiente manera:
=BUSCARV(
E3: Hago clic en la celda E1 para incluir la referencia de celda e introduzco una coma (,) para concluir con el primer argumento de la función:
=BUSCARV(E1,
E4: Para especificar el segundo argumentos debo seleccionar la tabla de datos sin incluir los títulos de columna. Para el ejemplo será el rango de datos A2:B11. Una vez especificada la matriz de búsqueda debo introducir una coma (,) para finalizar con el segundo argumento:
=BUSCARV(E1,A2:B11,
E5: Como tercer argumento colocaré el número 2 ya que quiero que la función BUSCARV me devuelva el número de teléfono de la persona indicada en la celda E1. Recuerda que la numeración de columnas empieza con el 1 y por lo tanto la columna Teléfono es la columna número 2. De igual manera finalizo el tercer argumento con una coma (,):
=BUSCARV(E1,A2:B11,2,
E6: Para el último argumento de la función especificaré el valor FALSO ya que deseo hacer una búsqueda exacta del nombre.
=BUSCARV(E1,A2:B11,2,FALSO)
Observa el resultado de la función recién descrita:

En el siguiente video se expone como aplicar la función BuscarV:
Reflexion:
La función BuscarV es una de las tantas funciones que Excel nos ofrece para simplificar el trabajo en la búsqueda de datos, simplificando la tarea tediosa de cargar datos que ya tenemos digitalizados y ubicados en otras tablas dentro del mismo libro o incluso en otros, evitando de esta manera incurrir en errores.
Bibliografia:
http://exceltotal.com/la-funcion-buscarv-en-excel/ ( consultado 09-09-14)
www.youtube.com ( consultado 09-09-14)
www.allexcel.com.ar/funciones/BUSCARV/BUSCARV ( consultado 09-09-14)
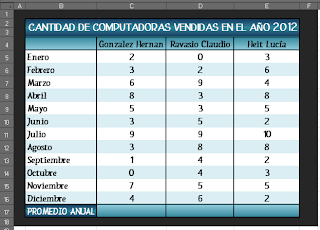
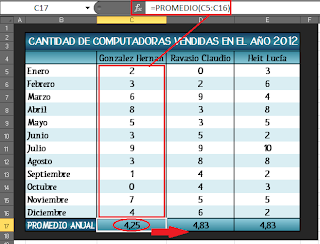
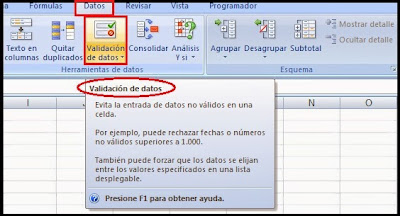
BibliografiaSitio Web: www.taringa.net: http://www.taringa.net/posts/hazlo-tu-mismo/15018083/Validacion-de-datos-en-Excel.html ( consultado 09-09-14)
Sitio Web: www.gerencie.com - http://www.gerencie.com/validacion-de-datos-en-excel- parte-1.html ( ( consultado 09-09-14)
www.youtube.com ( consultado 09-09-14)
www.allexcel.com.ar/funciones/BUSCARV/BUSCARV ( consultado 09-09-14)
C38: Función PROMEDIO.
Esta función devuelve el promedio (media aritmética) de los argumentos, los cuales pueden ser números, nombres, matrices o referencias que contengan números.
Sintaxis: =PROMEDIO(número1, [número2], ...)
* Número1: es un argumento obligatorio. El primer número, referencia de celda o rango para el cual desea el promedio.
* Número2, ...: es un argumento opcional. Son números, referencias de celda o rangos adicionales para los que desea el promedio, hasta un máximo de 255.
E1: Cargar datos a la tabla.
En este ejemplo presento una tabla que puede utilizar una empresa que se dedica al a venta de electrodomésticos, que muestra las ventas mensuales de computadoras de cada empleado.
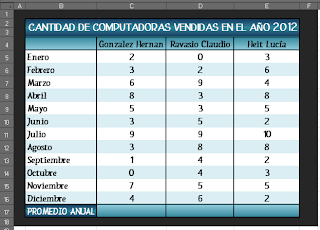
E2: Aplicar función PROMEDIO.
Debemos ubicarnos en la celda en la que queremos que la función nos devuelva el valor buscado, y aplicamos la función seleccionando, en este caso, la matriz de datos. Se realiza el mismo proceso o también se puede arrastrar la función a las celdas continuas.
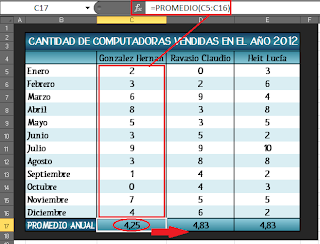
Reflexión:
La función PROMEDIO puede ser aplicada para determinar el promedio de horas trabajadas de cada empleado anualmente, el promedio de ingresos que tiene una empresa en un determinado período, como así también el promedio de ventas de un determinado producto.
Bibliografía:
Sitio Web:office.microsoft.com: http://office.microsoft.com/es-ar/excel-help/funcion-promedio-HP010062482.aspx (consultado 09-09-14)
C39: Validación de Datos:
La validación de datos es una función de Excel que permite establecer restricciones respecto a los datos que se pueden o se deben escribir en una celda. La validación de datos puede configurarse para impedir que los usuarios escriban datos no válidos. Si lo prefiere, puede permitir que los usuarios escriban datos no válidos en una celda y advertirles cuando intenten hacerlo. También puede proporcionar mensajes para indicar qué tipo de entradas se esperan en una celda, así como instrucciones para ayudar a los usuarios a corregir los errores.
E1: Para proceder a la Validación de Datos, previamente tenemos que tener confeccionada nuestra tabla de datos.. luego, seleccionar la celda donde queremos realizar la validación, e ir a la ficha "Datos".. y seleccionar "Validación de Datos"
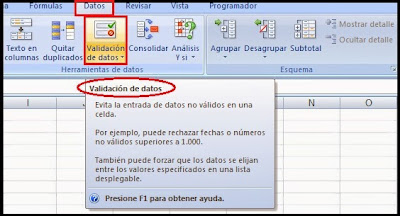
E2: Se desplegara una lista de opciones, donde seleccionaremos los criterios de validación, en este caso, seleccionaremos "lista" y marcaré con una tilde las opciones "omitir blancos" y "celda con lista desplegable"
E3: Donde dice "Origen".. selecciono las celdas que contienen los datos que quiero validar, en este caso, los campos "Matemática", "Contabilidad", "Administración" e "Informática".luego clic en Aceptar
E4: La Validación nos queda de la siguiente manera.
Reflexión:
La verdad nunca había utilizado esta herramienta, sin embargo puedo decir que es muy practica su implementación puesto que nos ofrece resultados certeros y de fácil comprención:
BibliografiaSitio Web: www.taringa.net: http://www.taringa.net/posts/hazlo-tu-mismo/15018083/Validacion-de-datos-en-Excel.html ( consultado 09-09-14)
Sitio Web: www.gerencie.com - http://www.gerencie.com/validacion-de-datos-en-excel- parte-1.html ( ( consultado 09-09-14)



Buenas Matias!! Muy buenas las reflexiones!! Y muy buen trabajo por tu exposición de los temas dados en clases!! Buen Trabajo!! Saludos.
ResponderEliminarGracias Daiana por tu apreciación.
ResponderEliminarSaludos.