Los controles de formulario son controles originales que son compatibles con versiones anteriores de Excel, a partir de la versión 5.0 de Excel. Los controles de formulario también están diseñados para usarse en hojas de macros XLM.
Los controles de formulario se usan cuando se desea hacer referencia e interactuar fácilmente con datos de celda sin usar código de VBA y cuando se desea agregar controles a hojas de gráfico. Por ejemplo, después de agregar un control de cuadro de lista a una hoja de cálculo y vincularlo con una celda, puede devolver un valor numérico para la posición actual del elemento seleccionado en el control. Después, puede usar dicho valor numérico junto con la función INDICE para seleccionar elementos diferentes de la lista.
E1: Insertar controles de formularios en una hoja de cálculo.
Para insertar cualquiera de los controles de formulario debes seleccionarlo del menú desplegable y hacer clic sobre la hoja de Excel arrastrando el borde para “dibujar” el contorno del control.
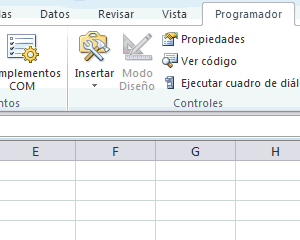
A continuacion les dejo un video explicativo , en el cual se aplican las diferentes opciones de formularios
Reflexión: Es una herramienta de gran utilidad , tal como se observa en el video, aplicando los controles necesarios nos podemos manejar con mucha facilidad dentro de una gran base de datos, obteniendo los resultados de un producto o servicio especifico.
Biografía:
Sitio web : Excel Total: http://exceltotal.com/controles-de-formulario-en-excel/ ( consultado 22-09-14)
Sitio Web: Youtube : www.youtube.com/watch?v=7DAasgC0f3g ( consultado 22-09-14)
C47: Creamos una tabla dinámica:
Las tablas dinámicas en Excel reciben su nombre por su capacidad de cambiar dinámicamente la información agrupada con tan solo rotar las columnas o filas de la tabla. En esta ocasión veremos un ejemplo claro de cómo crearlas.
E1: Hacemos clic sobre cualquier celda de la tabla de datos que se deseamos considerar en la nueva tabla dinámica.




E3: Excel agregará en la parte izquierda del libro la tabla dinámica y en la parte derecha la lista de campos. Esta lista de campos está dividida en dos secciones, primero la lista de todos los campos de los cuales podremos elegir y por debajo una zona a donde arrastraremos los campos que darán forma al reporte ya sea como columna, fila, valor o como un filtro.
Para completar la tabla dinámica debemos arrastrar los campos al área correspondiente. Colocaré como columna el campo Producto y como fila al campo Ciudad. Finalmente como valores colocaré el campo Ventas.


Reflexión: una tabla dinámica puede hacer todas las operaciones matemáticas al instante y resumir los datos de una manera que no sólo es fácil de leer sino también, de manipular, si la necesidad de utilizar formulas.
Biografía:
Sitio Web : Excel Total: http://cdn.exceltotal.com/wp-content/uploads/2011/06/como-crear-una-tabla-dinamica-06.png (consultado 22-09-14)
Matías: quedan claras tus compentencias al utilizar muchos gráficos ilutstrativos. Una sugerencia: tener en cuenta agregar Fuentes o Webgrafía al final de cada post. Saludos!
ResponderEliminarHola Matias. Buena presentación!! Muy buen trabajo!! Coincido con Mariza que le agregues al final de cada post la Webgrafia!! Saludos.
ResponderEliminarGracias Marisa, Tendré en cuenta la sugerencia.
ResponderEliminarSaludos.
Hola Daiana, al igual que Marisa , tendré presente la sugerencia para los siguientes post.
ResponderEliminarSaludos.